Setup - Pay General Setting
Setting Up Pay General Settings
| |
|
| |
To Edit a Time Clock Entry:
Step 1: Click on the [Edit] icon on the selected row to begin. The following dialog will appear, as seen on the image on the left. Step 2: Click [Save] after editing to save the record To Delete a Time Clock Entry: Step 1: Click on the [Delete] icon on the selected row. Step 2: A delete confirmation message will be prompted. Click [Yes] to confirm. To Submit Your Time Clock Entries: Step 1: Click on the [Submit] button at the bottom of the page Step 2: If approval is required, the approval workflow will be displayed as shown below. The approval workflow will be pre-defined by an administrator. Proceed to submit if the approval workflow is displayed. The approving officer will received an email notification of your submission.
|

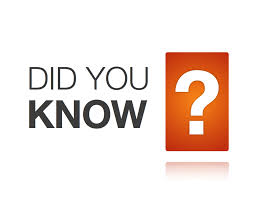 | You can determine your own submission frequency by defining the period a. Weekly - Select a week. Example:- 03-Jun-2024, Mon - 09-Jun-2024, Sun b. Bi-Weekly - Select 2 weeks. Example:- 03-Jun-2024, Mon - 16-Jun-2024, Sun c. Monthly - Select a month. Example:- 01-Jun-2024, Sat - 30-Jun-2024, Sun d. Adhoc - Select any range. |