General - Employee Profile Updates
Employee Profile Updates
 Image 1
Image 1
Step 1: In your dashboard, scroll down to the Employee Profile Updates section to view any updates by your employees, shown in Image 1 on the left. Here, you will be able to see the Employee, Current Employer, No. of Changes and the Modified Date. To view the details of the updates, click the Magnifying Glass icon on the right side of the page.
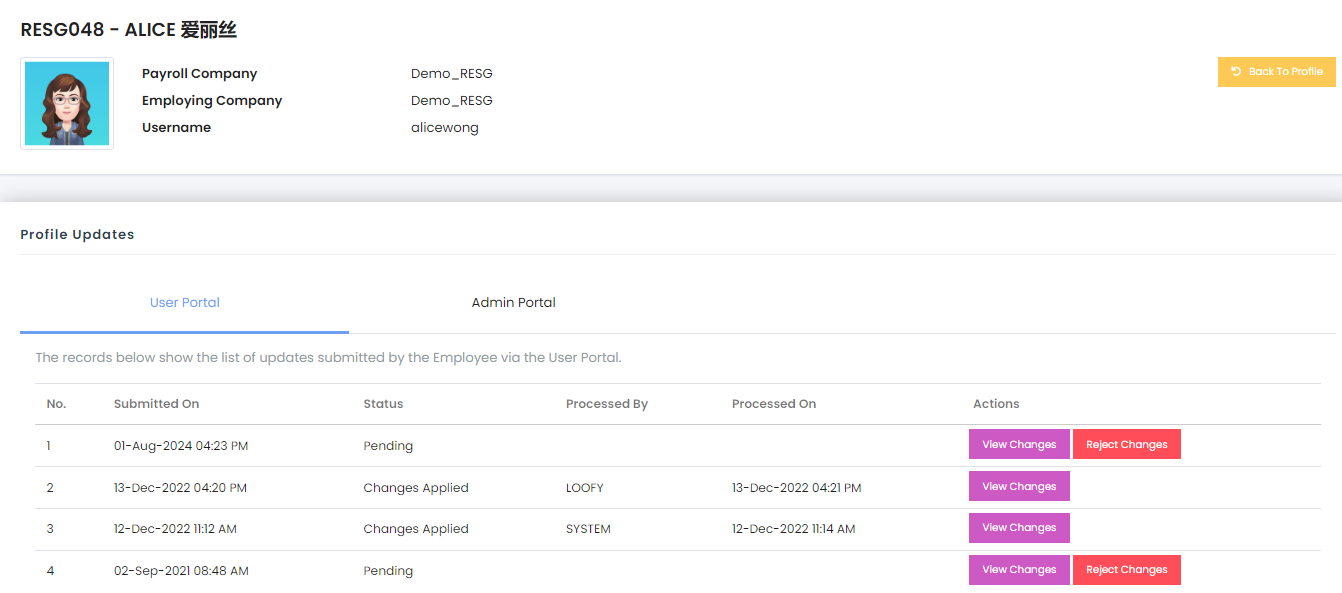 Image 2
Image 2
Step 2: Next, you will be redirected to Image 2 as shown on the left. Here, you will be able to see the list of updates submitted by the Employee via the User Portal, or by the Admin Portal
- via User Portal: At each of the changes, you may either click [View Changes] to view the details of that particular update, or click [Reject Changes] to reject the updates made by the employee.
- via Admin Portal: At each of the changes, you may click [View Audited Fields] to view the details of that particular update.

Step 1: In your dashboard, scroll down to the Employee Profile Updates section to view any updates by your employees, shown in Image 1 on the left. Here, you will be able to see the Employee, Current Employer, No. of Changes and the Modified Date. To view the details of the updates, click the Magnifying Glass icon on the right side of the page.
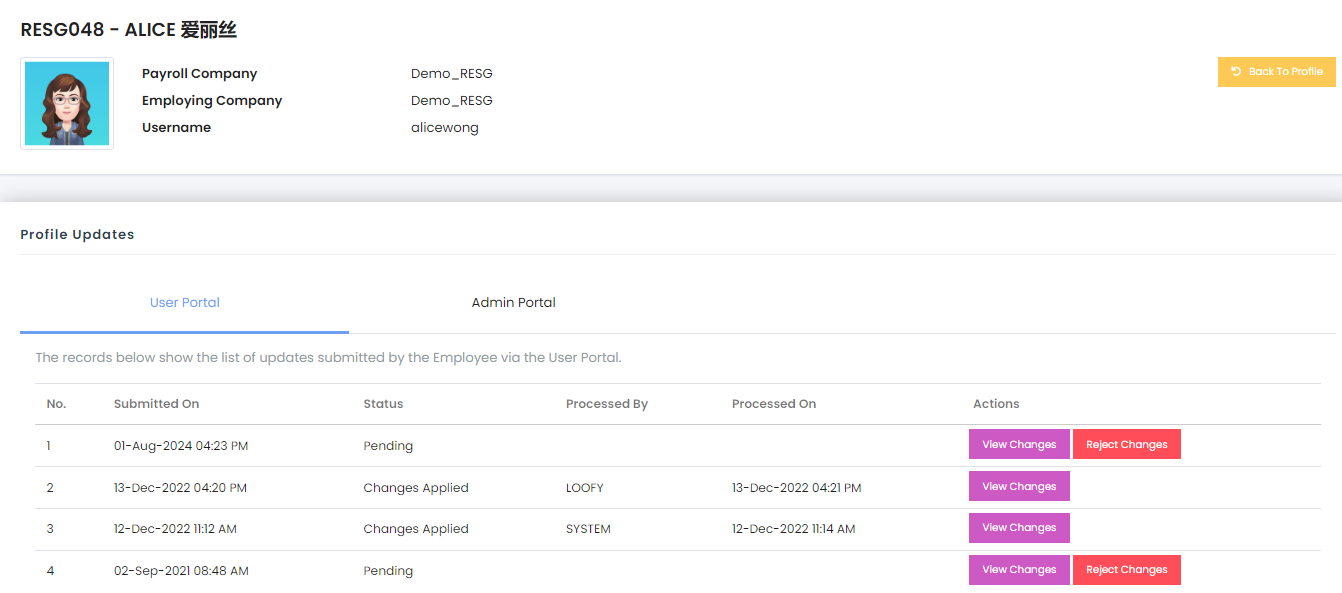
Step 2: Next, you will be redirected to Image 2 as shown on the left. Here, you will be able to see the list of updates submitted by the Employee via the User Portal, or by the Admin Portal
- via User Portal: At each of the changes, you may either click [View Changes] to view the details of that particular update, or click [Reject Changes] to reject the updates made by the employee.
- via Admin Portal: At each of the changes, you may click [View Audited Fields] to view the details of that particular update.